In simple terms, Nslookup queries a local or the remote DNS servers to dig out information about the requested domain. You can also use many variants of this command on CMD to find out more. Your computer’s network address is provided by the Domain Name System (DNS) server your computer uses. If you don’t use a DNS service, the network address is derived from your computer name. See also Change your computer’s name or local hostname on Mac Connect your Mac to shared computers and servers Network address formats and protocols.
How to Locate IP, Gateway, Subnet and DNS Information
An Internet Protocol (IP) address is a unique number that can identify each host (computers, routers, switches, etc.) on a network. When a host sends information to the IP address of a second receiving host it includes IP of origination, IP of destination and other information. Knowing the IP address of key network components such as routers, firewalls and servers, can be useful when troubleshooting network problems. Use of utilities like Ping or Trace Route can help isolate problem areas.
A knowledge of relevant network topology and settings including DNS, gateway and subnet mask can also be useful when exploring network issues.
Domain Name Service (DNS) numbers are IP addresses that a workstation or server uses to refer to specific servers that resolve domain names to IP addresses.
A gateway IP refers to a device on a network which sends local network traffic to other networks.
The subnet mask number helps to define the relationship between the host (computers, routers, switches, etc.) and the rest of the network.
System Requirements
IP addresses are a part of the Transmission Control Protocol/Internet Protocol (TCP/IP) suite of protocols and will be present on every system that is connected to the Internet. The IP protocol is installed by default on most operating systems.
Windows 95/98
Select Start >Programs >DOS Prompt
In the resulting command line window, type winipcfg.
A new window will open up displaying IP network information for that host.
In the first selection box, click on the down arrow and select the proper network interface. There will be a network connection listed for a dial-up, and one listed for each network card installed in the computer.
Click on the More Info button to see additional IP information.
To view additional DNS information click on the box next to the first DNS number marked '...'.
Windows NT/Me/2000/XP
- Select Start > Run. Type command into the dialog box, then click OK.
- In the resulting command line window, type ipconfig /all.
C:>ipconfig /all
Windows 2000 IP Configuration Host Name . . . . . . . . . . . . : tss-avery-babel Primary
DNS Suffix . . . . . . . : dns1.someschool.edu
Node Type . . . . . . . . . . . . : Hybrid
IP Routing Enabled. . . . . . . . : No
WINS Proxy Enabled. . . . . . . . : No
DNS Suffix Search List. . . . . . : dns1.someschool.edu
someschool.edu

Ethernet adapter Local Area Connection:
Connection-specific DNS Suffix . :
Description . . . . . . . . . . . : 3Com EtherLink 10/100 PCI For Complete PC Management NIC (3C905C-TX)
Physical Address. . . . . . . . . : 00-01-03-AB-0E-6P
DHCP Enabled. . . . . . . . . . . : Yes
Autoconfiguration Enabled . . . . : Yes
IP Address. . . . . . . . . . . . : 192.168.0.10
Subnet Mask . . . . . . . . . . . : 255.255.255.0
Default Gateway . . . . . . . . . : 192.168.0.254
DHCP Server . . . . . . . . . . . : 192.168.0.35
DNS Servers . . . . . . . . . . . : 192.168.0.12 192.168.0.13 Primary
WINS Server . . . . . . . : 192.168.0.37
Secondary WINS Server . . . . . . : 192.168.0.38
Lease Obtained. . . . . . . . . . : Wednesday, January 1, 2003 11:17:41 AM
Lease Expires . . . . . . . . . . : Friday, January 3, 2003 11:17:41 AM
The IP address will be listed in the current command line window. Other information such as the gateway address and DNS numbers will also be displayed.
Mac OS 8-9.x
Click on the Apple Menu (in the upper left corner of the display) > Control Panel > TCP/IP.
A new window will open, the TCP/IP Control Panel. This window will contain information such as IP address, subnet mask, router address (gateway), name server address (DNS) and other IP information.
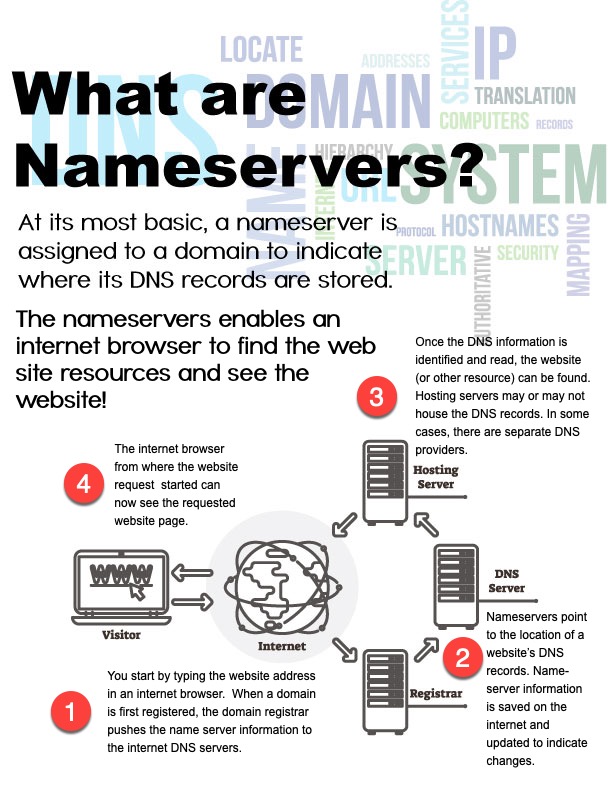
Mac OS 10.x
Click on the Apple Menu > System Preferences.
Click on Network.
If the network settings are grayed out select the click the lock to make changes button. Then enter in the admin account name and password to proceed with viewing the network settings.
Choose the ethernet port by clicking the double arrows next to Show Fields and select Built in Ethernet.
Click on the TCP/IP tab.
The IP address, subnet mask, router (gateway) and domain name servers (DNS) will be displayed in the active window.
Novell 4.11-6
At the System Console screen, type config.
The last two lines of the information displayed on the screen will be the IP address and the subnet. To find the DNS numbers and gateway, follow these steps:
At the System Console screen, type loadinetcfg.nlm. The Internetworking Configuration tool will launch.
Select Protocols > TCP/IP. Press Enter and the TCP/IP Protocol Configuration window will display.
Press the down arrow to LAN Static Routing Table. Press Enter.
The default route listed will be the gateway address.
Press Esc until the TCP/IP Protocol Configuration window is again visible.
Press the down arrow to DNS Resolver Configuration. Press Enter.
The three DNS numbers, along with the name of the server, will be listed here. Press Esc four times and press Enter to exit out of inetcfg back to the main console screen.
Linux
Note: Root access may be required to run these commands. These commands will all be launched from the command line.
- Launch a command line interface. (This will vary depending on operating system distribution.)
- In the resulting command line window or screen, type ifconfig.
- Press Enter.
For example:
Typing ifconfig at the command line:
[sygny@linuxbox /home]# ifconfig
Will result in something similar to the following:
eth0 Link encap:Ethernet HWaddr 00:10:5A:1A:DC:65
inet addr:198.209.253.169 Bcast:208.141.109.255 Mask:255.255.255.0
UP BROADCAST RUNNING MULTICAST MTU:1500 Metric:1
RX packets:18940 errors:1 dropped:0 overruns:0 frame:2
TX packets:11554 errors:0 dropped:0 overruns:0 carrier:0
collisions:2 txqueuelen:100
RX bytes:4087250 (3.8 Mb) TX bytes:2499423 (2.3 Mb)
Interrupt:11 Base address:0xd000
In the example above, the IP address is labeled inet addr:198.209.253.169.
The subnet mask is listed as Mask:255.255.255.0.
The location of the gateway address can be found by typing netstat -rn at the command line. The output will look similar to:
Destination | Gateway | Genmask | Flags | MSS | Window | irrt | Iface |
|---|---|---|---|---|---|---|---|
0.0.0.0 | 192.168.0.1 | 0.0.0.0 | UG | 40 | 0 | 0 | eth0 |
The gateway IP in the above instance is 192.168.0.1.
DNS information is most often found in a text file called resolv.conf. This file can be read using the cat command. A common place for this DNS file is:
/etc/resolv.conf although the name and location of this file may vary by Linux distribution.
To access this file type:
cat /etc/resolv.conf
The output will display the DNS numbers assigned to the machine, in this case:
nameserver 150.199.1.10
nameserver 150.199.8.1
Other IP Tools and Information
http://checkip.dyndns.org — Shows the IP address of the host machine visiting the link. (May show the IP address of a firewall instead of the local machine, if the local machine is behind a firewall.)
By Adela D. Louie, Last updated: December 18, 2019
Ever wonder what DNS servers on your Mac are? Would you want to know on when or how are this DNS servers work? Well, in this article, we are going to know more about the DNS server on your Mac and on how you can find them. So if you are one of those people who are actually curious about it, then this is for you.
Part 1: What is A DNS Server?
If a certain device such as your Mac does not have a DNS server, then you will not be able to access the internet on your device. This is because a DNS server is one of the most crucial parts of the DNS infrastructure. DNS stands for Domain Name System.
This is where you will be able to find the IP addresses and as well as the hostnames and the data that is used for you to fix any problems that the user might encounter on a certain website, a device or some other network system that is using an IP address. Truly, DNS is very handy.
Part 2: When Do We Use DNS Servers?
Once that a user types in a certain host or website or a URL on the address bar on one of their browsers, the DNS resolver will then immediately contact the DNS server for it to be able to find the IP address that is somewhat connected to the website that you are trying to access. And, once that the DNS server is not able to locate any information that it needs, then it will move along to the DNS server in the DNS hierarchy until such time that it was able to locate the data that it needs.
Part 3: How to Find DNS Server on Mac
Now, for you to be able to check on the DNS server that you have on your Mac, here are the steps that you should follow.
- Go ahead and launch System Preferences. You can see this from the Dock of your Mac or you can also go to the Apple menu and then choose “System Preferences”.
- And then, once that the System Preferences appears on your screen, go ahead and choose the “Network” icon. Then the network configuration will be shown on your screen. This will show you the status of the active ports.
- Then, in the left-hand area, go ahead and select the network that you would want to see.
- After that, go ahead and click on the “Advanced” button and as well as the DNS tab.
NOTE: If you were able to enter the setting manually, then the MIT DNS servers will be listed on your screen in black font. If you have this, you can go ahead and click on the minus (-) sign for you to remove it. However, once that the DNS server appears grey on your screen, then that means that they were assigned automatically. And once that you have left the MIT campus, then the DNS settings will be updated on your local network provider.
That is how easy to find the DNS server on your Mac if you are wondering about where you can check on it.
Part 4: How to Flush DNS Cache on Mac – FoneDog PowerMyMac
In this part, we are going to show you the easiest and quickest way for you to be able to clear out the DNS cache on your Mac. All you need to have is the FoneDog PowerMyMac and rest assured that you will be able to do this task as quick and easy as possible.
The Flash DNS feature of the FoneDog PowerMyMac will be able to help you in solving any network problems that you are having on your Mac. There are actually three possible situations that you might encounter and that you will be needing to flash your DNS cache from your Mac.
- First one is that if you are actually having the inability to connect to some of the websites on your Mac.
- Another thing is that if you are experiencing that your network is slowing down randomly
- And if it used in any of the related issues.
The good thing about the FoneDog PowerMyMac is that, aside from the fact that you will be able to fix the problem with regards to your DNS server, you will also be able to make your Mac as good as new. Meaning, if you are going to have the FoneDog PowerMyMac, you will be able to do a lot of things with it. It will all depend on what you need. Here are some of the best features of the FoneDog PowerMyMac program.
- It can become a Mac Cleaner that will allow you to free up more of your storage space and make the performance of your Mac better.
- It can become a Duplicate Finder, which means that it can help you locate and remove all those duplicate files that you have on your Mac.
- It can become an App uninstaller as it can do the job better.
- You can also use the PowerMyMac for you to be able to secure the privacy of the files that you have on your Mac because you can set up a password so that no one will be able to access it.
- It can become a performance monitory wherein you will be able to use it for you to check up on the system status of your Mac.
- It can be a file unarchive, and a lot more.
With all the said features, there are still a lot more than the FoneDog PowerMyMac can do and you can find it all out once that you have the program installed on your Mac. Because of this, the FoneDog PowerMyMac is considered to be as an all-in-one Mac application and so far the best one ever.
Now, if you would want to start flushing your DNS cache from your Mac, all you have to do is to follow the steps below.
How To Find Dns Information For A Mac File
Step 1: Download and Install
First is that you will be needing to download the PowerMyMac from our official website. And once that you are done, you can go ahead and install it on your Mac.
Step 2: Open the PowerMyMac
Once that you are done with the installation process of the program, go ahead and simply launch it on your Mac.
Step 3: Check on Your Mac Status
If you would want to check up on the status of your Mac, all you have to do is to click on the “Status” option at the top of your screen. And then the PowerMyMac will show you the status of your Mac such as CPU, Memory, and your Disk.
Step 4: Choose Toolkit
After checking up on the status of your Mac, go ahead and click on the “Toolkit” option from the top of your screen.

Step 5: Choose Maintenance
From the list under Toolkit, go ahead and click on the “Maintenance” option.
If necessary, please press the little 'Scan' button on the right side of 'View' to rescan your Mac.
Step 6: Choose Flush DNS and Clean
Then, under the Maintenance option, go ahead and choose “Flush DNS”. From here, you will be able to clean up the DNS cache on your Mac. All you have to do is to click on the “Clean” button and the process will then start.
How To Find Dns Information For A Macbook Pro
So that is how easy and quick to flush your DNS cache from your Mac using the most powerful tool today – the FoneDog PowerMyMac.
Part 5: Cleaning DNS Cache Manually on Mac
Before we go ahead and proceed with the cleaning of your DNS cache on your Mac, we have to warn you that doing this will interrupt any active web. That is why it is better for you to close any browsers first before doing this.
The methods that we are going to show you will depend on what type of Mac you are using. So, just go through the methods and look for the one that has the type of the Mac you are using.
Method #1: Flushing DNS Cache on macOS High Sierra
- Go ahead and launch Finder on your Mac.
- And then, choose Applications, then click on Utilities and then Terminal.
- After that, go ahead and enter these commands: sudo killall -HUP mDNSRespoder; sleep 2; echo macOS DNS Cache Reset | say
- After entering the command, go ahead and press on the Return button and then enter your password. And once again, press the Return button.
- Then, you will be able to see a message on your screen that says “macOS DNS cache reset”.
- Then once you are done, go ahead and exit Terminal.
People Also ReadUninstall Microsoft Office 2016 for MacHow to Find and Delete Similar Images on MacBook
Method #2: Flushing DNS Cache on macOS Sierra
This method is actually a little similar on flushing DNS on a High Sierra Mac. However, only the syntax for this one is different. Here is what you need to do.
- Go ahead and launch the Finder on your Mac.
- And then, go ahead and choose Applications and then choose Utilities and then choose Terminal.
- After that, go ahead and this command: sudo killall -HUP mDNSResponder;say DNS cache has been flushed
- After entering the command, go ahead and press the Return button and then key in your password. Once done with the password, press the Enter command again.
- And then lastly, listen to the audio alert. Once that you hear that alert, then that means that the DNS cache was successfully removed from your Mac.
NOTE: If the command that we have provided above does not work for you, then you can go ahead and use this alternative syntax.
sudo killall -HUP mDNSResponder;sudo killall mDNSResponderHelper;sudo dscacheutil -flushedcache;say Mac DNS cache has been cleared
Method #3: Flushing DNS Cache on Mac OS El Capitan and Yosemite
This method can be both applied on the El Capitan and Yosemite version of Mac. So here is how to do this.
- Go ahead and launch Finder on your Mac.
- After that, go ahead and click on the Applications and then choose Utilities and then click Terminal.
- Once that you are in Terminal, go ahead and enter the following command:
- sudo dscacheutil -flushcache;sudo killall -HUP mDNSResponder;say cache flushed
- And then, go ahead and press on the Return button and then key in your password. Once done, press on the Return button again.
- After that, wait for the alert tone which means that the process is successful.
- Then once that you are done, go ahead and exit Terminal.
TIP: If you are using the OS X Yosemite version 10.10, 10.1, 10.10.2 and the 10.10.3, then the process of these are a bit different. For you to be able to completely flush your DNS cache, you have to clear out the Multicast DNS and as well as the Unicast DNS.
- For you to clear the MDNS cache, all you have to do is to enter these command in the Terminal:
sudo discoveryutil mdnsflushcache
- And then, for you to be able to clear the UDNS cache, just do the same process above but enter this syntax on Terminal:
sudo discoveryutil ednsfushcaches
- And then, for you to be able to clear both the MDNS and UDNS cache at once, go ahead and do the same steps but enter these command line:
sudo discoveryutil mdnsflushcache;sudo discoveryutiludnsflushcaches;say flushed
Part 6: Conclusion
Now, you already know how you can find the DNS server on your Mac both manually and the easiest way. Now, if you are actually facing some problems about the websites that you are trying to visit, then it is a great idea that you clear out your DNS cache on your Mac. This way, your problem will be resolved quickly.
And in doing this, we highly recommend that you use the most powerful program for your Mac. And that is the FoneDog PowerMyMac. Every task will be as quick as possible.
How To Find Dns Information For A Mac Os
