Google Chrome is undoubtedly the most popular and most used web browser in the Internet world. It is a feature-rich application that provides its users with an enhanced web browsing experience on every platform – Windows, Android, Mac, and iOS.
Google also updates it on a regular basis for tackling modern threats. However, despite such a huge status, Chrome is not free from security threats. Many users have experienced one or more of the following problems in it:
- Chrome homepage and default search engine get automatically changed and keep regularly changing, without permission from users.
- Pop-up ads keep on coming frequently.
- Some Chrome extensions and toolbar that has been removed keeps coming back.
- While browsing, they are unknowingly redirected to unfamiliar websites or webpages.
The “Chrome is out of date” virus may re-infect your Mac multiple times unless you delete all of its fragments, including hidden ones. Therefore, it is recommended to download Combo Cleaner and scan your system for these stubborn files. This way, you may reduce the cleanup time from hours to minutes. Like in Windows, Google Chrome doesn’t have an in-built anti-virus to scan for Malware in Mac OS. However, you can still remove the Browser Malware from your Mac system manually. For that, you have to remove programs from your device that you don’t remember installing or the programs that appear suspicious. On your Mac device open Finder. In the 9-plus years it's been around, Google Chrome has become one of the best - and most popular - web browsers in the world. One reason for its rapid rise has been Google's focus on security.
If you are also undergoing one or more of these problems, then your system is infected with Browser Malware such as Pop-up ads, Adware, Browser Hijacker, etc.
In this guide, we will discuss how to get rid of such malware programs and also discuss answers to some frequently asked questions on Chrome Virus Scan.
Remove Browser Malware from Windows
For Windows users, Chrome provides its own malware scanner to scan and quarantine the potentially harmful files or applications.
By default, Chrome malware scanner automatically checks for suspicious applications or files and asks users to Remove them after scanning.
However, if you want to perform manual scanning using Chrome antivirus scanner, perform the following steps:
- Open Google Chrome browser
- At the top-right corner, you will see the three-dots icon. Click it and look for Settings.
- Move at the bottom of the Settings page and click on Advanced.
- Again scroll down and under “Reset and clean up,” click on Clean up computer.
- Click Find and uncheck the “Send details to Google….” below, if you don’t want to share the details with Google.
- Chrome will scan your computer and ask for removing the malicious application and files. Click on Remove to remove them.
- Restart your system, and you shall be free from the Browsing Malware.
Restore Quarantine Files in Windows

If you think one of your safe files is removed by Chrome by mistake, then you can restore it quickly.
- On your system open following path – %USERPROFILE%AppDataLocalGoogleChrome Cleanup ToolQuarantine
- You will find a folder named Quarantine. Open it.
- Click Continue.
- Now right-click on the file which you want to restore and click Extract all.
- Enter chrome_cleanup whenyou would be asked for a password, and your file will be restored.
Remove Browser Malware from Mac
Like in Windows, Google Chrome doesn’t have an in-built anti-virus to scan for Malware in Mac OS. However, you can still remove the Browser Malware from your Mac system manually. For that, you have to remove programs from your device that you don’t remember installing or the programs that appear suspicious.
- On your Mac device open Finder
- On the left side, look for Applications and click it.
- Now search for the programs that you don’t remember installing or any suspicious program.
- Right-click on the name of that selected program.
- Click on Move to Trash.
- One by one, remove all the unwanted programs.
- When you are done removing the programs, on the bottom, right-click on Trash.
- Click on Empty Trash.
Your Mac system will be free from Browser Malware after performing the above steps.
Remove Browser Malware from Android
Like Mac devices, Android devices, too, don’t have the inbuilt Chrome Antivirus Scanner. But you have another method to remove the Browser Malware.
1. On your Android phone or tablet, press and hold the power button.
2. On your screen, touch and hold the power icon. It will restart your device in Safe Mode. You can see the ‘Safe Mode’ written at the bottom of your screen and you have access only to the system apps.
Google Chrome Virus For Mac Os
3. Now all you have to do is one by one, start removing the recently installed applications. Also, remember to make a list of apps that you are removing, so that if they are safe, you can reinstall them later.
4. After each removal, restart your device in normal mode and see if the problem is fixed or not. Until the malicious apps are caught, repeat the above step.
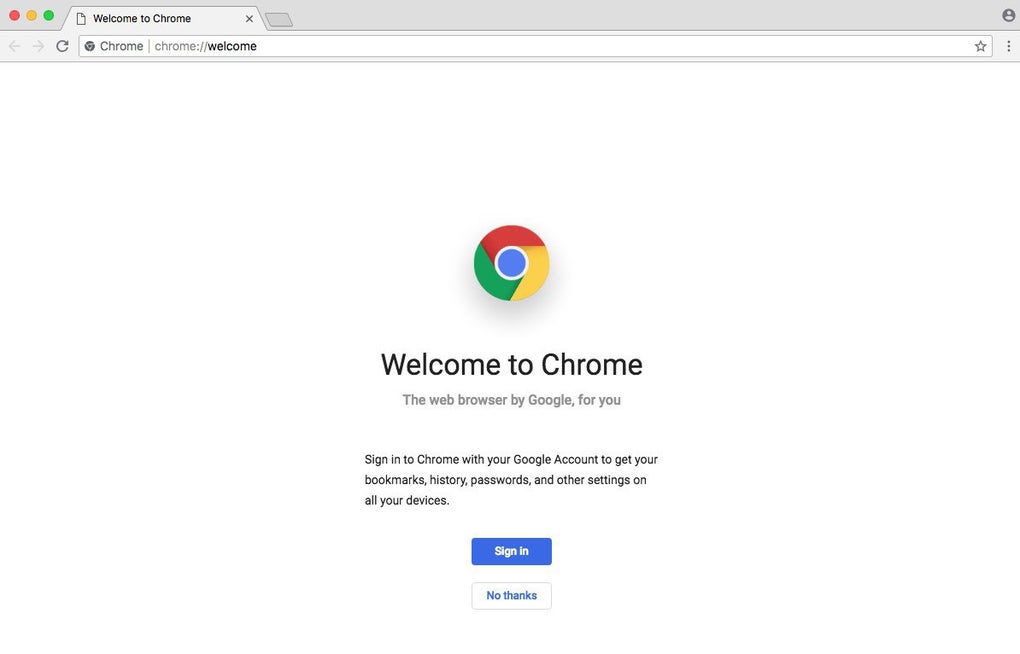
5. After the problem causing application is found, you can reinstall the other applications that you have removed.
You can consider installed MalwareFox Anti-Malware for Android to get rid of malicious apps.
Does Chrome have inbuilt Antivirus?YES, Google Chrome comes with an inbuilt Malware scanner. It can search and report the malicious files and applications that are causing the trouble on your system or browser.
However, this inbuilt anti-malware only comes with the Windows version of Google Chrome.
Scanning for viruses can be done very easily on Google Chrome. In this guide, we have explained how viruses can be caught and removed from Windows, Mac, and Android.
How do I fix the redirect virus in Chrome?Google Chrome Virus Macbook Pro
For Windows version, Chrome comes with an in-built malware scanner that can detect and remove the malware on your systems. It can easily fix the redirect virus. For Mac and Android users, unfortunately, there is no in-built anti-malware. However, in this guide, we have already explained how to remover browser malware from them.
Can Google Chrome be hacked?Google Chrome cannot be ‘hacked’ easily because of Google’s top security. However, Chrome can be ‘hijacked’ by the cybercriminals using various browser hijacker malware programs. If you encountered any of them, we have provided a solution in this guide for fixing it.
Step 1: Check your Google Chrome shortcut
- Right click on your Google Chrome shortcut on the desktop or in the start menu or on the taskbar.
- Choose ‘Properties.
- Select a ‘Shortcut‘ tab.
- Remove a malicious web site from the end of the command line.
Pay attention! You need to check that the shortcut target is real Google Chrome!
Correct path:
C:Documents and SettingsUserNameLocal SettingsApplication DataGoogleChromechrome.exe
C:UsersUserNameAppDataLocalGoogleChrome
C:Program Files (x86)GoogleApplicationchrome.exe - Click OK to save changes.
Step 2: Remove Malicious Extensions

Will you remove it?
People say
- Remove Virus from Chrome Extensions
- Click on the Chrome menu icon.
- Choose Settings.
- Select Extensions.
Also, you can type in: chrome://extensions as the URL. - Remove all unknown or not used extensions. All extensions are optional for using Google Chrome!
Step 3: Next, check pre-installed extensions in Windows registry
Remove Windows registry pre-installed Chrome extensions
- Click Start menu, Search.
- Type in: regedit.exe.
- Go to the registry key:
HKEY_LOCAL_MACHINESoftwareWow6432GoogleChromeExtensions
If you have Windows 32-bit, you the key
HKEY_LOCAL_MACHINESoftwareGoogleChromeExtensions - Delete all sub-keys. They are optional for using Google Chrome.
Step 4: Set your Startup Homepage
- Click on the Chrome menu icon.
- Choose Settings.
- Select Settings tab.
- Set “Open a specific page or set of pages” .
- Remove malicious URL from a list. Click on the Close button when you move a mouse pointer over an item.
- Add your own startup homepage URL.
Step 5: Change your Default Search Engine
Set Chrome Default Search Engine
- Click on the Chrome menu icon.
- Choose Settings.
- Select Settings tab.
- Click Manage Search Engine.
- Delete malicious or unused search engines.
Choose your favorite search engine.
Step 6: Reset your Chrome settings if your browser is still infected
- Click on the Chrome menu icon.
- Choose Settings.
- Select Settings tab.
- Select Show Advanced Settings.
- Click Reset Settings.
How to clean Google Chrome easily?
I use UnHackMe for cleaning ads and viruses from my friend's computers, because it is extremely fast and effective.STEP 1: Download UnHackMe for free
UnHackMe removes Adware/Spyware/Unwanted Programs/Browser Hijackers/Search Redirectors from your PC easily. UnHackMe is compatible with most antivirus software.
UnHackMe is 100% CLEAN, which means it does not contain any form of malware, including adware, spyware, viruses, trojans and backdoors. VirusTotal (0/56).
System Requirements: Windows 2000-Windows 8.1/10 32 or 64-bit. UnHackMe uses minimum of computer resources.
STEP 2: Double click on UnHackMe_setup.exe
You will see a confirmation screen with verified publisher: Greatis Software.Once UnHackMe has installed the first Scan will start automatically
STEP 3: Carefully review the detected threats!
Click Remove button or False Positive.Enjoy!
You need to be a registered member to rate this. Loading...
Thank you for theme by IdeaBox Credits: Thank you to www.icons8.com for Icons and Images
